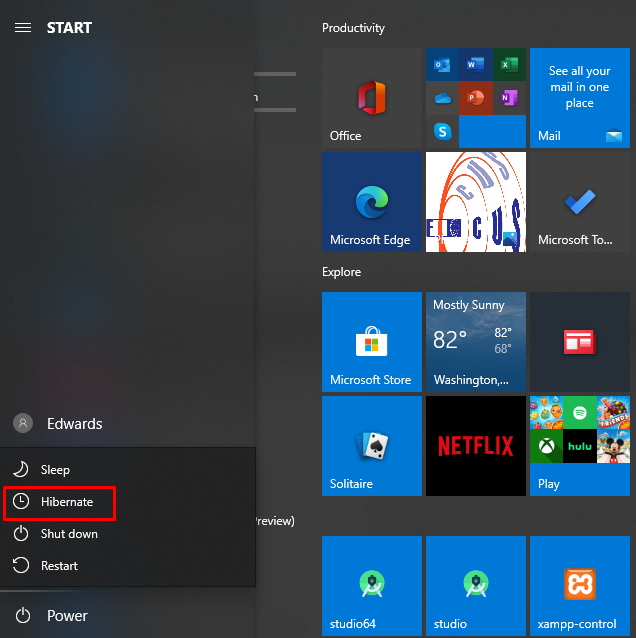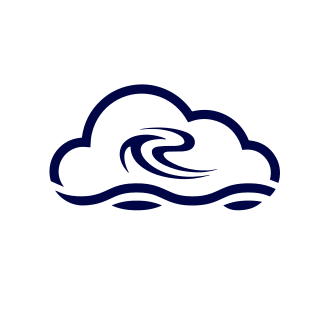Hibernate uses less power than sleep and when you start up the PC again, you’re back to where you left off (though not as fast as sleep). Use hibernation when you know that you won’t use your laptop or tablet for an extended period and won’t have an opportunity to charge the battery during that time.
The Start menu returns to Windows 10, and contains a power button in clear view, unlike Windows 8 which had the power button (and other features) hidden. While this will make the switch for Windows 7 users easier, one feature that is missing is Hibernate mode. Here’s how to enable it.
By default, when you open the Start menu in Windows 10 and select the power button, there is no Hibernate mode.
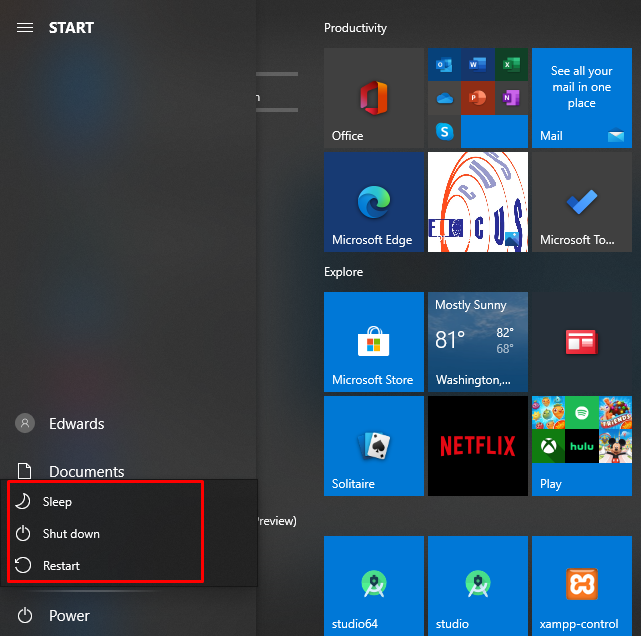
How to Enable Hibernate in Windows 10
To enable Hibernate in Windows 10, type: power options into the Search box and select the result from the top.
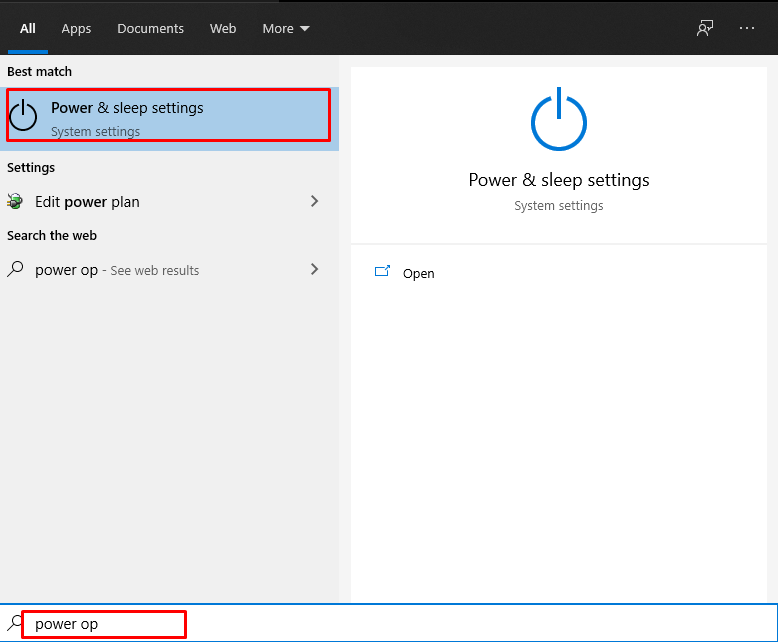
After the setting window is open click on “Additional power setting”
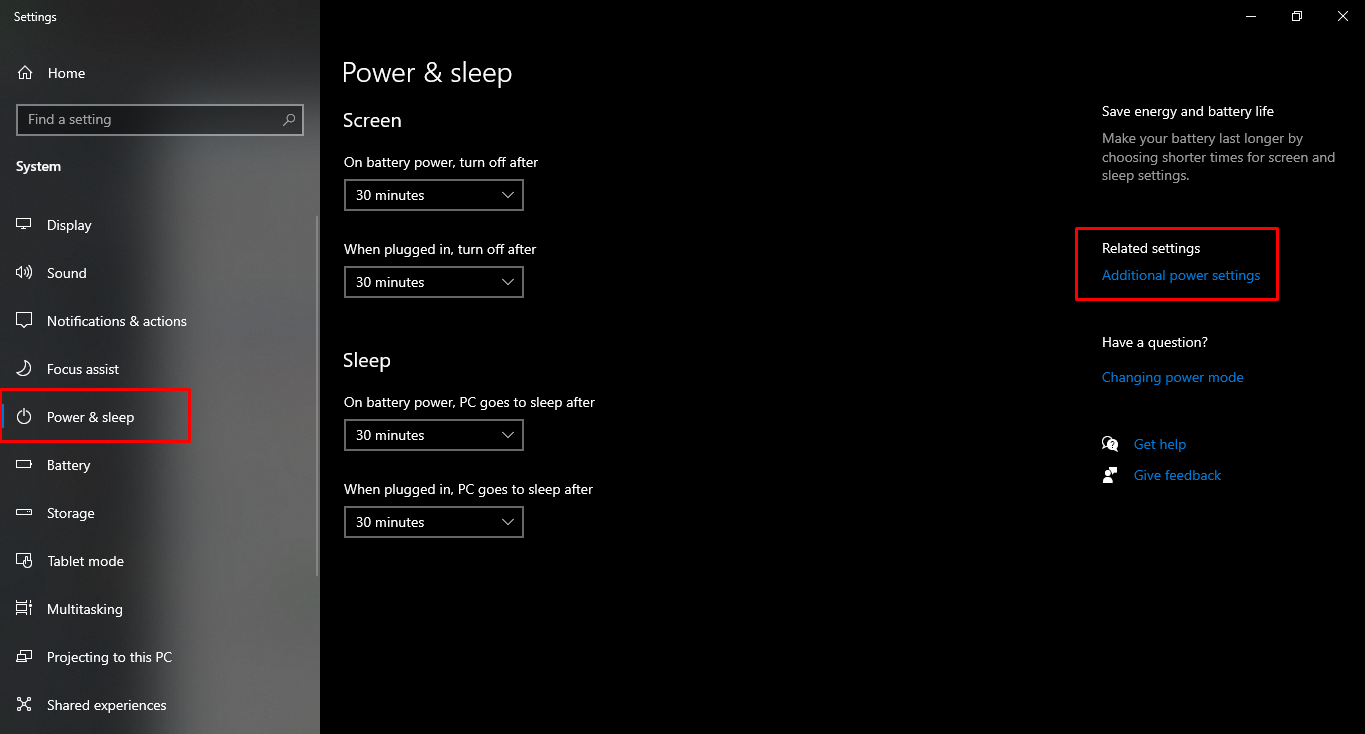
Select “Choose What the power button do”
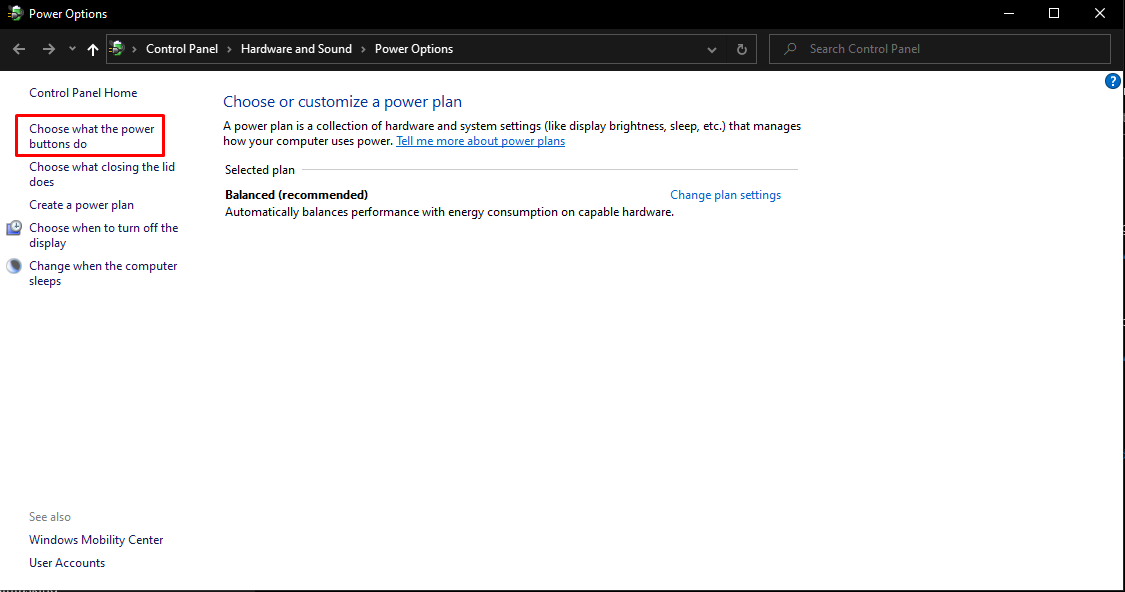
Select “Change settings that are currently unavailable”
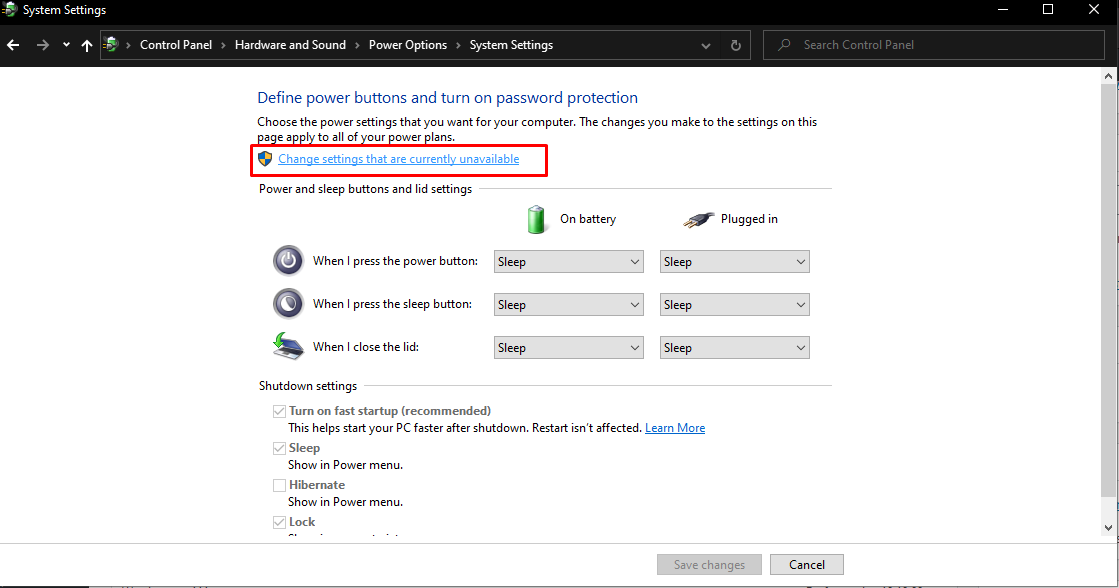
Check “Hibernate” and save the changes
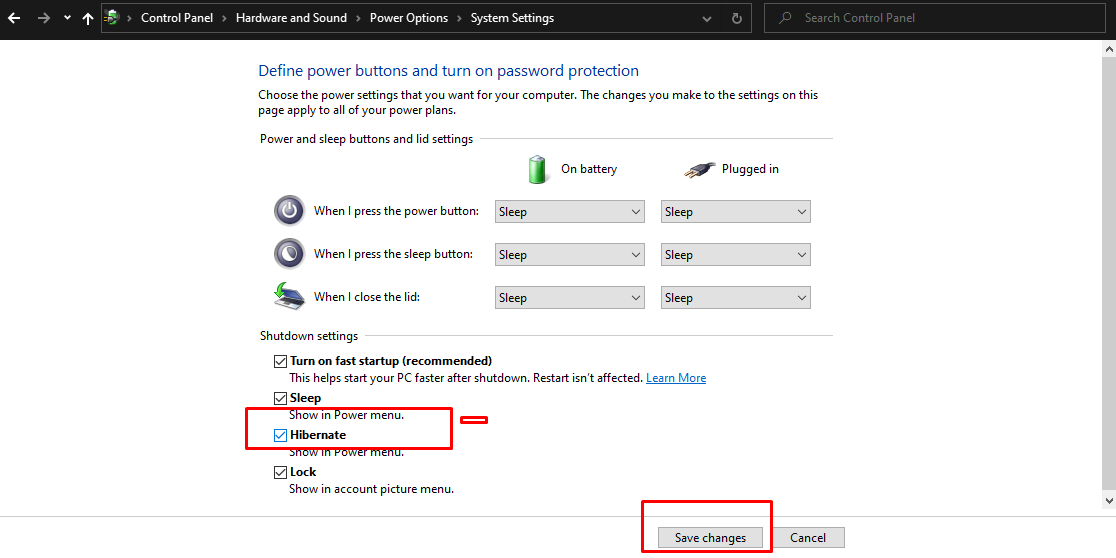
Now when you open the Start menu and select the Power button, the Hibernate option will be available